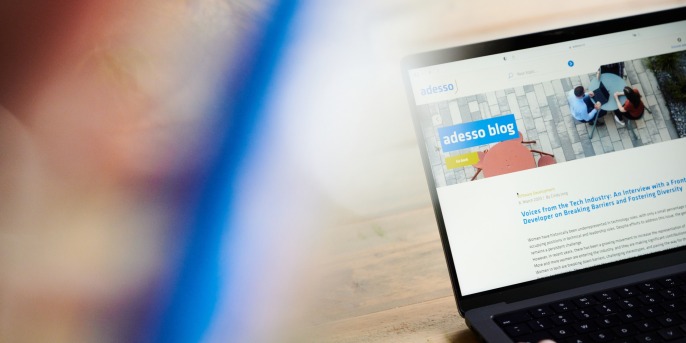21. Februar 2024 von Kenneth May
Linux für Entwicklerinnen und Entwickler: Navigation in der Kommandozeile
In der Welt der Softwareentwicklung ist Linux ein unverzichtbares Werkzeug.Linux bietet Flexibilität, Leistungsfähigkeit und die Freiheit, das System nach eigenen Vorstellungen anzupassen - Schlüsselkompetenzen für jede Entwicklerin und jeden Entwickler.
In jedem meiner Projekte war es bislang notwendig, ein System zu konfigurieren.Ein Artikel meines Kollegen Roland Majchszak "Die Cloud veränderte unsere Softwarearchitekturen" beschreibt die Unterschiede zwischen On-Premise und Cloud.
Bei neuen Services fehlt aber oft das notwendige Fachwissen.
Roland Majchszak
Recht hat er und deshalb richtet sich dieser Artikel an Interessierte, die sich mit den Grundlagen von Linux vertraut machen wollen. Sei es, um ein eigenes Entwicklungssystem einzurichten oder um eine breitere Wissensverteilung im eigenen Projekt zu erreichen.
Das Linux-Dateisystem
Grundverständnis und Unterschiede zu Windows
Das Dateisystem von Linux unterscheidet sich grundlegend von dem von Windows.
Windows organisiert physische Festplatten in der Regel in Laufwerke wie zum Beispiel C:, D: und so weiter.
Linux dagegen organisiert alles in einer Verzeichnishierarchie, die mit einem einzigen Wurzelverzeichnis beginnt, dem so genannten Root-Verzeichnis (/).
Alle anderen Laufwerke und Partitionen werden in diesen Verzeichnisbaum eingehängt.Linux geht sogar noch einen Schritt weiter: Selbst die Hardware- und Kernelkonfiguration liegt als Datei vor.
Neben Root gibt es noch das Homeverzeichnis. Dieses liegt in der Regel unter /home/<Benutzername>. Dort werden die benutzerspezifischen Dateien und Konfigurationen gespeichert.
Dieses Prinzip dürfte von Windows bekannt sein, es ist ähnlich aufgebaut.Und wie bei Windows sind die Berechtigungen eingeschränkt.Allerdings gibt es hier eine kleine Ausnahme, die ich nicht unerwähnt lassen möchte.Der Root-Account hat auch ein Home-Verzeichnis. Um die Sonderstellung von Root zu unterstreichen, liegt das nicht unter /home/<Benutzername>, sondern direkt unter /root.
Neben Root und Home gibt es auch weitere, spezielle Verzeichnisse.Um die Einführung für euch übersichtlich zu halten, werden diese in einem späteren Artikel beschrieben.
Wichtig für den weiteren Inhalt
Alle Pfade sind relativ zum aktuellen Pfad, außer der Verweis beginnt mit einem / für das Root Verzeichnis, dann ist der Pfad absolut. Wenn ihr aber bereits mit der Powershell oder der Eingabeaufforderung gearbeitet habt, dann kennt ihr das bereits.
Hands-On
Gerade am Anfang fällt es leichter, wenn man die Befehle selbst ausprobieren kann.Da kommt uns Docker besonders gelegen.Wenn ihr bereits eine laufende Docker-Instanz habt, beispielsweise über DockerDesktop könnt ihr einfach einen neuen Container starten und als Image ubuntu:latest auswählen.Sobald ihr euch mit dem Container verbindet, könnt ihr die Befehle live miterleben.
Für die Windows-Benutzerinnen und -Benutzer unter euch - Windows bietet mit WSL (Windows Subsystem for Linux) bereits eine Shell (Bash) direkt unter Windows. Für Apple-Benutzerinnen und -benutzer ist es sogar noch einfacher: OS X verwendet selbst zsh als Shell.
Hier kommt bereits ein neuer Begriff: Shell.Eine Shell ist die Eingabeaufforderung unter Linux.Es gibt unterschiedliche Shells, die am weitesten verbreitete ist sh, dicht gefolgt von bash (Bourne Again Shell).Die Unterschiede zwischen den einzelnen Varianten sind gerade am Anfang vernachlässigbar.
Wichtige Befehle zur Navigation und Dateiverwaltung
1. cd (Change Directory)
Der Befehl cd wird verwendet, um zwischen Verzeichnissen zu wechseln.
- Beispiel:
cd /home/benutzernamewechselt in das Benutzerverzeichnis.
Dazu kommen die speziellen Ordnernamen . und ... . . steht für das aktuelle Verzeichnis, während .. das übergeordnete Verzeichnis meint.Dadurch ergeben sich besondere Varianten von cd. cd . weißt das System an, in das aktuelle Verzeichnis zu wechseln.Den Sinn dahinter zu finden, überlasse ich euch.
Genutzt wird . vor allem, wenn Programme einen Pfad benötigen, wir uns aber bereits dort befinden.Ein Beispiel hierfür ist docker build ., da der Build-Prozess ein Kontextverzeichnis erwartet.
cd .. weißt das System an, in das Elternverzeichnis zu wechseln.
Wenn man das, wie im obigen Beispiel in unserem Home-Verzeichnis (/home/benutzername/) ausführt, landen wir in /home.
cd (man beachte das Fehlen eines Zieles) ist eine Kurzform, um in das eigene Homeverzeichnis (/home/<Benutzername>) zu wechseln.
2. mkdir (Make Directory)
Mit mkdir erstellt man ein neues Verzeichnis.Verzeichnisse gehören während der Generierung dem aktuellen Benutzerkonto und dessen Hauptgruppe.Wenn der Name mit einem . beginnt, dann ist es ein verstecktes Verzeichnis.
- Beispiel:
mkdir neuesVerzeichnis erstellt ein Verzeichnis namensneuesVerzeichnisim aktuellen Verzeichnis. - Beispiel:
mkdir /.neuesVersteckerstellt ein verstecktes Verzeichnis mit dem Namen.neuesVersteckim Root-Verzeichnis.
Je nachdem, wie ihr die Befehle gerade ausprobiert, werdet ihr hier eine Fehlermeldung bekommen.Das Root Verzeichnis gehört dem Benutzer Root und seiner Gruppe Root (kreativ nicht?) und ihr seid unter Umständen gerade nicht root.Linux wird euch also freundlich darauf hinweisen, dass euch die Berechtigung fehlt.
3. rmdir (Remove Directory)
Dieser Befehl entfernt ein leeres Verzeichnis.Leer bedeutet tatsächlich leer denn auch versteckte Dateien oder Unterordner verhindern das Löschen.
- Beispiel:
rmdir altesVerzeichnislöschtaltesVerzeichnis, vorausgesetzt, es ist leer.
4. touch
touch wird oft genutzt, um schnell leere Dateien zu erstellen oder das letzte Modifikationsdatum zu aktualisieren.Wichtig ist, dass Dateiendungen bei Linux nur einen bedingten Zweck haben.Wenn man über einen Dateimanager eine Datei öffnet, dann wird die Endung zwar unter Umständen herangezogen, sollte sie aber anders lauten, spielt das oft eher eine untergeordnete Rolle.Touch ist hier ein gutes Beispiel: wenn eine leere Datei erstellt wird, ist sie Binär-Leer.Erstellt man eine datei.pdf, hat man keine PDF mit einer leeren Seite.
Exkurs
Der Unterschied können wir unter Windows sehen, wenn man eine leere TXT-Datei erstellt (beispielsweise eine datei.txt) und sie im Nachgang zu datei.nfo umbenennt.Wenn man die Datei dann öffnet, wird Windows sich beschweren, dass die Datei fehlerhaft ist und eine sehr detaillierte Hardware und Softwareliste anzeigen.Wenn der Dateiname mit einem . beginnt, gilt die Datei als versteckt.
- Beispiel:
touch datei.txterstellt eine leere Datei namensdatei.txt. - Beispiel:
touch .versteckt.txterstellt eine versteckte, leere Datei namens.versteckt.txt.
5. rm (remove)
Mit rm werden Dateien unwiederbringlich gelöscht. Aufgrund der Natur des unwiederbringlichen löschens warnt und Linux beim Löschen und hinterfragt, ob wir das wirklich wollen. Außer man ist Root. Ohne den expliziten Hinweis kann rm aber keine Verzeichnisse löschen: rm: test/: is a directory.
- Beispiel:
rm datei.txtlöscht die im vorherigen Schritt erstellte Datei. - Beispiel:
rm .versteckt.txtlöscht die im vorherigen Schritte erstellte versteckte Datei.
6. ls (List)
ls listet den Inhalt eines Verzeichnisses auf. ls ohne Argumente listet keine versteckten Verzeichnisse. Dafür wird die Option -a oder -A genutzt. -a listet sämtliche Dateien und Verzeichnisse im aktuellen Verzeichnis, versteckt oder nicht. -A macht fast das gleiche wie -a, ignoriert aber die beiden speziellen Verzeichnisse . und ...
Ein weiterer interessanter Parameter ist -l, der auch Metadaten zu den Dateien listet.
- Beispiel:
ls /home zeigt die Inhalte des Home-Verzeichnisses.
$~> ls -lA
total 28
-rw------- 1 may admin 31 Nov 29 12:20 .bash_aliases
-rw------- 1 may admin 1872 Dec 20 17:58 .bash_history
-rw------- 1 may admin 220 Apr 23 2023 .bash_logout
-rw------- 1 may admin 3526 Apr 23 2023 .bashrc
-rw------- 1 may admin 0 Nov 26 05:21 .cloud-locale-test.skip
-rw------- 1 may admin 20 Dec 20 14:58 .lesshst
-rw------- 1 may admin 807 Apr 23 2023 .profile
drwx------ 2 may admin 4096 Nov 29 12:20 .ssh
-rw------- 1 may admin 0 Nov 29 12:28 .sudo_as_admin_successful
Der Befehl listet uns das aktuelle Verzeichnis und zeigt auch versteckte Dateien. Er ignoriert aber . und .... Weiterhin werden folgende Metainformationen zu den Dateien angezeigt:
- 1. Typ, Berechtigungen und Stickybits - Ein Beispiel für einen "Typ" ist das
dbei.ssh, der den Eintrag als Ordner (directory) markiert. Vorerst sind nur die Berechtigungen interessant. - 2. Hardlinks auf die Datei
- 3. Die uid (user-id) des oder der Eigentümerin oder des Eigentümers -UserIDs sind Zahlen, bei den meisten Distributionen ab 1000, die ein Benutzeraccount identifizieren. Das ist schwer lesbar, also unterstützt ls uns hier, indem es die user ids in den lesbaren Namen übersetzt.
- 4. Die Gruppe - Die Übersetzung der gid (group id) passiert hier analog zur user id.
- 5. Die Dateigröße in Bytes
- 6. Der Zeitpunkt der letzten Änderung (wir erinnern uns an
touch) - 7. Der Dateiname
Wie wir im Beispiel sehen war ich sogar gezwungen, -a oder -A zu verwenden.Mein Home-Verzeichnis besitzt nur versteckte Dateien und ist ansonsten leer, eher schlecht für die Demonstration von ls.
7. man (Manual)
Das ist ein sehr nützlicher Befehl, um Hilfe zu anderen Befehlen zu erhalten.Solange man allgemeine Befehle verwendet, kann man sich einfach die "Handbuchseite" anschauen und Informationen zum Befehl finden.Das wird häufig dann genutzt, wenn man die Argumente für einen Befehl durchsuchen möchte.In den Hilfeseiten gibt es am Ende häufig Referenzen auf andere Seiten mit weiterführenden Informationen.
- Beispiel: man ls zeigt das Handbuch für den Befehl
ls.
Besonderheiten im Linux-Dateisystem: Versteckte Dateien und Berechtigungen
Berechtigungen
Das Berechtigungssystem in Linux ist ein wesentliches Merkmal für die Sicherheit.
Jede Datei und jedes Verzeichnis hat Berechtigungen, die bestimmen, wer die Datei lesen, schreiben oder ausführen darf.
Diese Berechtigungen sind aufgeteilt in drei Kategorien:
Besitzer*in(bei einer neu erstellten Datei/einem neu erstellten Ordner der Erstellerin oder des Erstellers)Gruppe(alle Benutzerkonten, die der gleichen Gruppe angehören)Andere(alle anderen Benutzerinnen und Benutzer)
Die Berechtigungen werden oft in der Form rwx dargestellt, wobei r für Lesen (read), w für Schreiben (write) und x für Ausführen (execute) steht.
Mit dem Befehl ls -l kann man diese Berechtigungen anzeigen lassen (siehe oben).
Erweiterte Erklärung zu chmod: Oktalzahlen und symbolische Notation
Oktalzahlen in chmod
Bei der Verwendung von chmod können Berechtigungen auch mit Oktalzahlen (Basis 8) festgelegt werden.Jede Ziffer repräsentiert einen Satz von Berechtigungen: Lesen (4, das dritte Bit), Schreiben (2, das zweite Bit) und Ausführen (1, das erste Bit).Die Summe dieser Werte definiert die Berechtigungen für eine Kategorie (Besitzer*in, Gruppe, Andere).
- Beispiel:
chmod 754 datei.txtsetzt die Berechtigungen so, dass der oder die Besitzerin oder der Besitzer alle Berechtigungen hat (7), die Gruppe lesen und ausführen kann (5) und andere Benutzerinnen und BNenutzer nur lesen dürfen (4).
Symbolische Notation in chmod
Alternativ zur Oktalnotation könnt ihr auch symbolische Notation verwenden, was vor allem für Neulinge intuitiver sein sollte:
usteht für Besitzer*in (user),gfür Gruppe (group),ofür Andere (others),afür alle (all).
Wir können Berechtigungen hinzufügen (+), entfernen (-) oder genau festlegen (=).
Dazu gehören dann die folgenden Berechtigungen:
r steht für lesen (read)
w steht für schreiben (write)
x steht für ausführen (executable)
X behält die Ausführrechte für Dateien und, wofür es besonders nützlich ist, setzt sie neu nur für Verzeichnisse!
- Beispiele:
chmod u+w datei.txtfügt dem oder der Besitzer*in Schreibberechtigung hinzu.chmod g=rX datei.txtsetzt die Gruppenberechtigungen auf Lesen und, falls es sich um ein Verzeichnis handelt oder die Ausführungsberechtigung bereits gesetzt ist, auch auf Ausführen.chmod g=rX unterverzeichnis/setzt die Gruppenberechtigung für das Unterverzeichnis auf "lesen" und gibt der Gruppe die Berechtigung, das Verzeichnis zu betreten.chmod ug+rX,o= -R unterverzeichnis/fügt Gruppen und Benutzer*innen die Leseberechtigung hinzu und, sofern es sich um ein Verzeichnis handelt, darf dieses auch betreten werden.
Für alle anderen werden die Berechtigungen entfernt, Oktal 0.Und schlussendlich mit -R führen wir die Änderungen Rekursiv für alle Unterdateien und Verzeichnisse aus.
Der Befehl id
Der Befehl id zeigt die Benutzer*innen-ID und die Gruppen-ID des oder der aktuellen Benutzerin oder des aktuellen Benutzersan.Das ist hilfreich, um zu verstehen, unter welchen Benutzer- und Gruppenberechtigungen man arbeitet.Dazu kommt, dass man sehen kann, was die Hauptgruppe (gid) ist.
- Beispiel:
idzeigt die Benutzer-ID, Gruppen-ID und die Zugehörigkeit zu anderen Gruppen des aktuellen Benutzers.
Der Befehl chown
Der Befehl chown (change owner) ändert den oder die Besitzer*in und/oder die Gruppe einer Datei oder eines Verzeichnisses.
Dies ist nützlich, um Zugriffsrechte zu verwalten.
- Beispiel:
chown benutzer datei.txtändert die Besitzerin oder den Besitzer derdatei.txtinbenutzerund lässt die Gruppe unangetastet. chown benutzer: datei.txtändert den Besitzer derdatei.txt in benutzerund die Gruppe zu der Hauptgruppe der Benutzerin oder des Benutzers.chown benutzer:gruppe datei.txtändert sowohl den Besitzer als auch die Gruppe.
Zusammenfassung
Wir haben bislang die wichtigsten Befehle für die Dateiverwaltung kennengelernt.Wir können mit cd, mkdir und rmdir in Verzeichnisse wechseln, sie erstellen oder löschen.Mit touch, rm und ls können wir Dateien öffnen und löschen und sehen, was die Verzeichnisse beinhalten.man hilft uns, weiterführende Informationen zu Befehlen zu finden.
Schlussendlich haben wir noch die Befehle chmod und chown kennengelernt und können mithilfe von id Informationen zum oder zur eigenen Benutzerin beziehungsweise Benutzer sehen.
Die Kenntnis und Anwendung dieser Befehle und Konzepte ermöglicht eine fein abgestimmte Kontrolle über Datei- und Verzeichnisberechtigungen in Linux.Dies ist besonders wichtig in Entwicklungsumgebungen, wo der Zugriff auf bestimmte Dateien und Verzeichnisse sorgfältig verwaltet werden muss.Mit der Praxis wird diese Komplexität handhabbar und ein mächtiges Werkzeug in den Händen eines erfahrenen Entwicklers.
Für Fragen oder Anregungen könnt ihr mich unter kenneth.may@adesso.de erreichen.
Ausblick
Sich über die Kommandozeile durch das Dateisystem navigieren ist nur der Anfang.Weiterführende Themen sind beispielsweise die Installation von neuen Programmen und die Benutzerverwaltung.
Weitere spannende Themen aus der adesso-Welt findet ihr in unseren bisher erschienenen Blog-Beiträgen.